Lab 12-1 installing windows 10 – Embark on the intriguing journey of Lab 12-1: Installing Windows 10, where we delve into the intricacies of this crucial process. This guide will unravel the technicalities and provide a comprehensive roadmap, ensuring a smooth and successful installation.
From understanding the prerequisites to troubleshooting common errors, we’ll cover every aspect of Windows 10 installation, empowering you with the knowledge and confidence to tackle this task.
Introduction
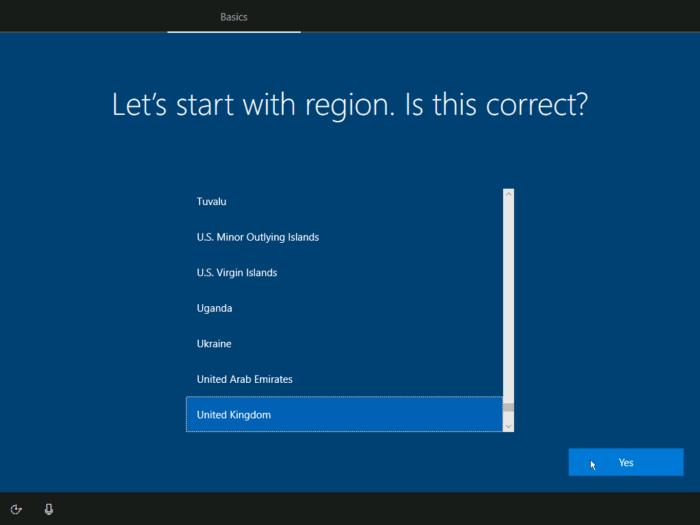
This article provides a step-by-step guide to installing Windows 10 on a computer. It covers the necessary preparations, the installation process itself, and the post-installation configuration.
Lab 12-1, Lab 12-1 installing windows 10
Lab 12-1 is a hands-on exercise that provides students with practical experience in installing Windows 10.
Installing Windows 10
Installing Windows 10 involves creating a bootable USB drive, preparing the computer for installation, and following the on-screen instructions to complete the process.
Prerequisites: Lab 12-1 Installing Windows 10
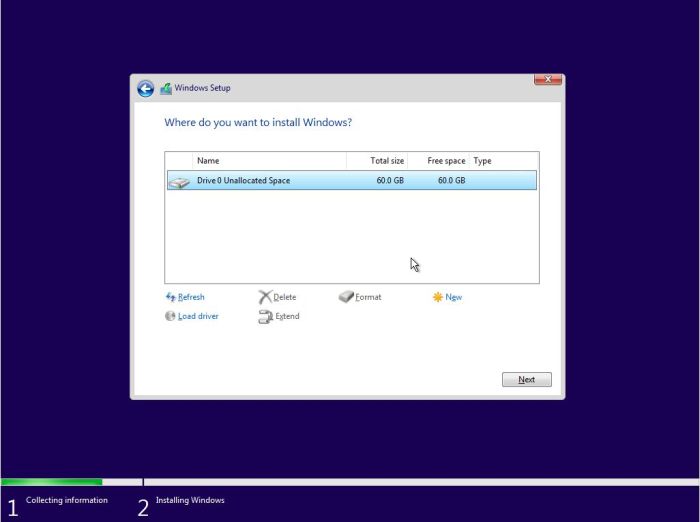
Before embarking on the Windows 10 installation journey, it’s crucial to ensure your system meets the minimum hardware and software requirements. These requirements serve as the foundation for a successful installation process.
Additionally, specific configurations and settings may need to be adjusted prior to installation to ensure compatibility and optimal performance.
Hardware Requirements
- Processor: 1 gigahertz (GHz) or faster
- RAM: 1 gigabyte (GB) for 32-bit or 2 GB for 64-bit
- Storage: 16 GB for 32-bit or 20 GB for 64-bit
- Graphics card: DirectX 9 or later with WDDM 1.0 driver
- Display: 800×600
- Internet access (for online installation only)
Software Requirements
- Operating system: Windows 7 SP1 or Windows 8.1
- BIOS: UEFI 2.3.1 or later with Secure Boot enabled
- TPM: Trusted Platform Module (TPM) version 2.0
Additional Considerations
- Backup your data: Before installing Windows 10, create a backup of your important files to prevent any potential data loss.
- Disable antivirus software: Antivirus software may interfere with the installation process. Temporarily disable it before starting the installation.
- Check for updates: Ensure your system has the latest updates installed, including BIOS and drivers.
Step-by-Step Installation Guide
Installing Windows 10 is a relatively straightforward process that can be completed in a few simple steps. To ensure a smooth installation, follow these steps carefully and refer to the screenshots provided for visual guidance.
Step 1: Prepare Your System
- Back up all important data on your computer before beginning the installation process.
- Create a bootable USB drive or DVD with the Windows 10 installation media.
- Ensure that your computer meets the minimum system requirements for Windows 10.
Step 2: Boot from the Installation Media
- Insert the bootable USB drive or DVD into your computer and restart it.
- When prompted, press any key to boot from the installation media.
- Select your preferred language, time and currency format, and keyboard layout.
Step 3: Choose Installation Options
- On the “Install Windows” screen, click on “Install Now”.
- Enter your Windows product key if you have one. If you don’t have a product key, you can click on “I don’t have a product key” and activate Windows later.
- Accept the license terms and conditions.
Step 4: Choose Installation Type
- On the “Which type of installation do you want?” screen, select “Custom: Install Windows only (advanced)”.
- Select the partition where you want to install Windows 10. If necessary, you can create a new partition by clicking on “New”.
- Click on “Format” to format the partition and begin the installation process.
Step 5: Wait for Installation to Complete
- The Windows 10 installation process will now begin. This may take some time, depending on the speed of your computer.
- Once the installation is complete, your computer will restart automatically.
- Follow the on-screen prompts to complete the setup process and create a user account.
Troubleshooting
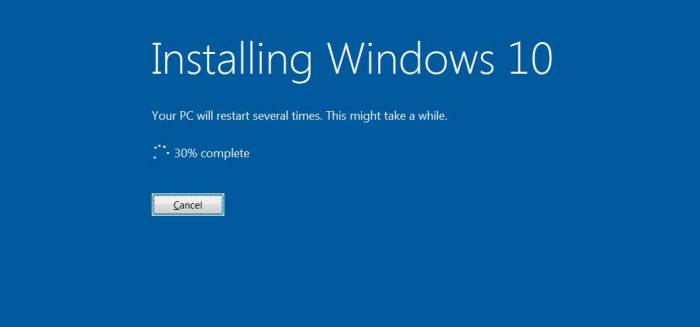
During the installation process, you may encounter certain errors or issues. This section provides a list of common problems and their potential solutions or workarounds.
If you experience any difficulties not covered in this troubleshooting guide, consult the Windows 10 documentation or seek assistance from a qualified technician.
Common Errors and Solutions
- Error: “Windows cannot be installed to this disk. The selected disk has an MBR partition table. On EFI systems, Windows can only be installed to GPT disks.”
Solution:Convert the disk to GPT using the following steps:
- Press Shift + F10 to open the Command Prompt.
- Type “diskpart” and press Enter.
- Type “list disk” and press Enter to list all disks.
- Type “select disk
” and press Enter to select the disk you want to convert. - Type “clean” and press Enter to clean the disk.
- Type “convert gpt” and press Enter to convert the disk to GPT.
- Type “exit” and press Enter to close the Command Prompt.
- Error: “A media driver your computer needs is missing.”
Solution:Download the missing driver from the manufacturer’s website and install it on a USB flash drive. Insert the USB flash drive into your computer and restart the installation process.
Lab 12-1 Installing Windows 10 is a great way to get started with the latest operating system from Microsoft. If you’re looking for a poem that captures the spirit of resilience and determination, check out “Miss Rosie” by Lucille Clifton here . It’s a powerful reminder of the strength of the human spirit, and it’s sure to inspire you as you tackle your lab assignment.
So, whether you’re just getting started with Lab 12-1 Installing Windows 10 or you’re a seasoned pro, take a break and read “Miss Rosie” today.
- Error: “Windows could not format the selected partition.”
Solution:Try formatting the partition using the Disk Management tool before starting the installation process.
- Error: “The computer restarted unexpectedly or encountered an unexpected error. Installation cannot proceed. Click “OK” to exit the installer.”
Solution:This error can be caused by a variety of hardware or software issues. Try the following steps:
- Check the hardware connections, including the power supply, cables, and peripherals.
- Run a memory diagnostic tool to check for any memory issues.
- Update the BIOS or UEFI firmware.
- Disable any overclocking or performance enhancements.
Post-Installation Setup
After completing the Windows 10 installation, it’s time to finalize the setup process. This includes creating user accounts, installing necessary drivers, configuring settings, and customizing the system to your preferences.
Proper post-installation setup ensures that your system runs smoothly, securely, and meets your specific needs.
Creating User Accounts
- Create a user account for each person who will use the computer.
- Assign appropriate permissions and privileges to each account.
- Consider setting up a separate administrator account for system management tasks.
Installing Drivers
- Install the latest drivers for your hardware components, such as the motherboard, graphics card, and network adapter.
- Drivers ensure that your hardware operates correctly and efficiently.
li>Check the manufacturer’s website or use Windows Update to find and install the appropriate drivers.
Configuring Settings
- Adjust system settings to optimize performance, security, and accessibility.
- Configure network settings, power options, display settings, and more.
- Use the Windows Settings app or Control Panel to make these changes.
Personalizing the System
- Customize the look and feel of your Windows 10 system to suit your preferences.
- Change the desktop wallpaper, theme, and color scheme.
- Add or remove widgets and shortcuts from the taskbar and desktop.
Additional Resources

For further assistance with Windows 10 installation, refer to the following resources:
- Microsoft Official Documentation: https://docs.microsoft.com/en-us/windows-hardware/get-started/install-windows-10
- Microsoft Support Forum: https://answers.microsoft.com/en-us/windows/forum?sort=lastreplydate&dir=desc&tab=all&status=all&mod=&modAge=&advFil=&postedAfter=&postedBefore=&threadType=all&isFilterExpanded=false&page=1
- Windows 10 Installation Guide: https://www.tenforums.com/tutorials/1950-clean-install-windows-10-usb-dvd.html
Detailed FAQs
What are the minimum hardware requirements for installing Windows 10?
1 GHz processor or faster, 1 GB RAM (32-bit) or 2 GB RAM (64-bit), 16 GB available hard disk space (32-bit) or 20 GB (64-bit), DirectX 9 graphics device with WDDM 1.0 driver.
How do I create a bootable USB drive for Windows 10 installation?
Use the Windows Media Creation Tool to download the Windows 10 ISO file and create a bootable USB drive.
What should I do if I encounter an error during Windows 10 installation?
Refer to the troubleshooting section of this guide for solutions to common errors.